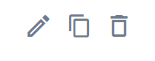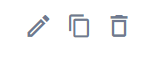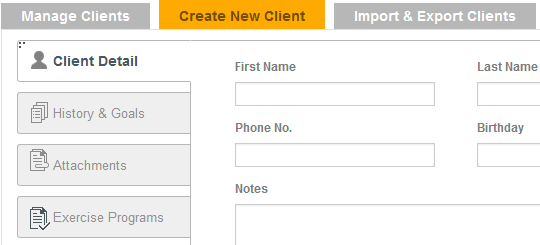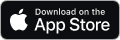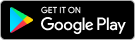CREATE COVER PAGE SECTION (Updated)
This section allows the user to design their own cover pages. Cover pages are assigned to exercise programs in the Prepare Program tab of the Create Programs page.
Create a New Cover Page
Click the Create Cover Page button in the Manage Cover Page section
Edit an Existing Cover Page
Click the Edit icon in the operations column of any existing cover page in the Manage Cover Page section
Cover Page Design Process
1. Name the cover page – Add text to the Name field
2. Set as Default if desired
3. Design the cover page – Add text and images to the field to create the cover page that is desired. Use the available editing tools to create the design you want. Design must fit within the confines of one page. Ensure images are minimised (<100KB), this assists with the speed of exercise program generation.
4. Save/Update to save changes
To Assign a Cover Page to an Exercise Program
Select the desired cover page from the dropdown menu in the Prepare Program section of the Create Program section. Ensure PDF On is selected. Generate the Exercise Program and ensure Cover Page layout is as intended.