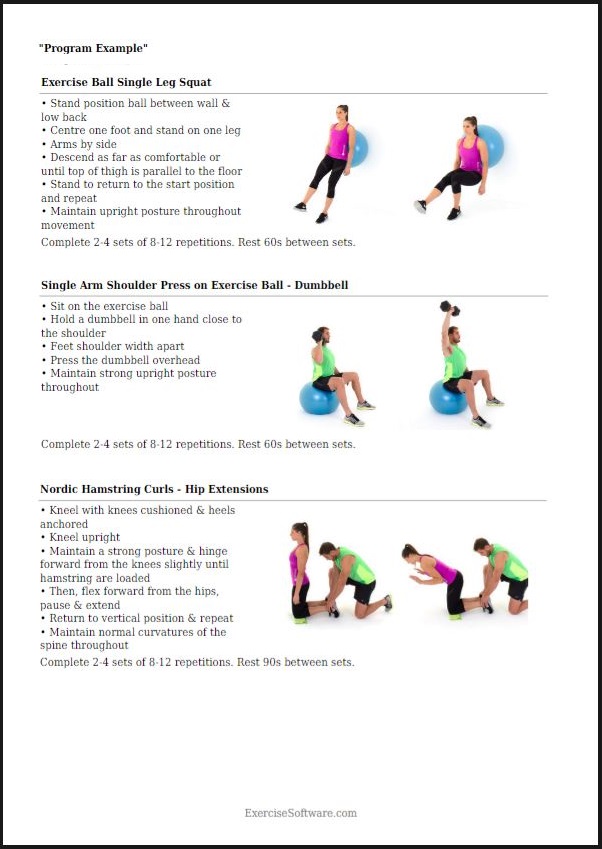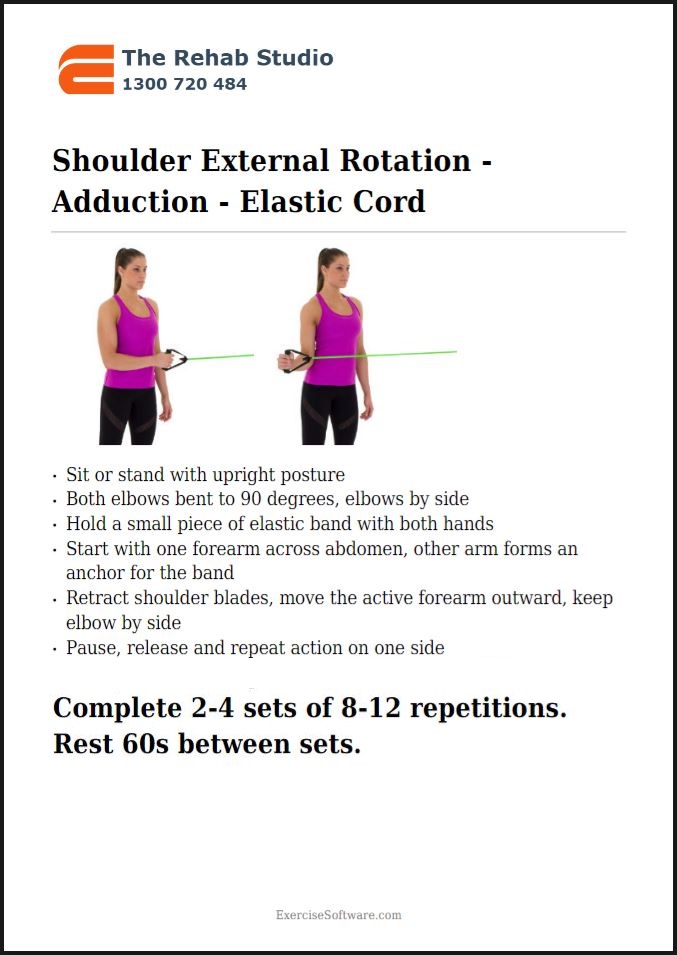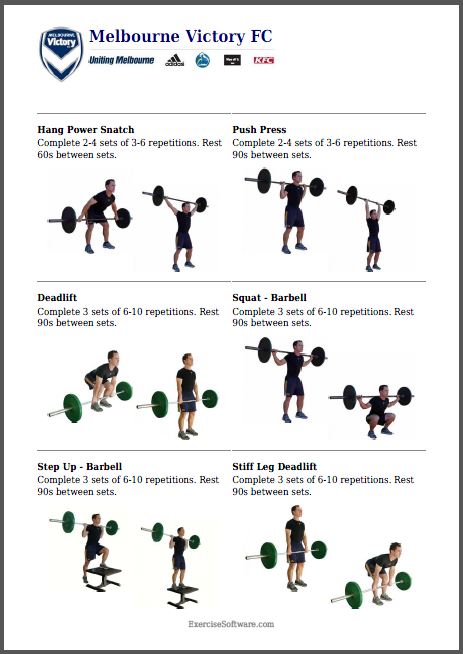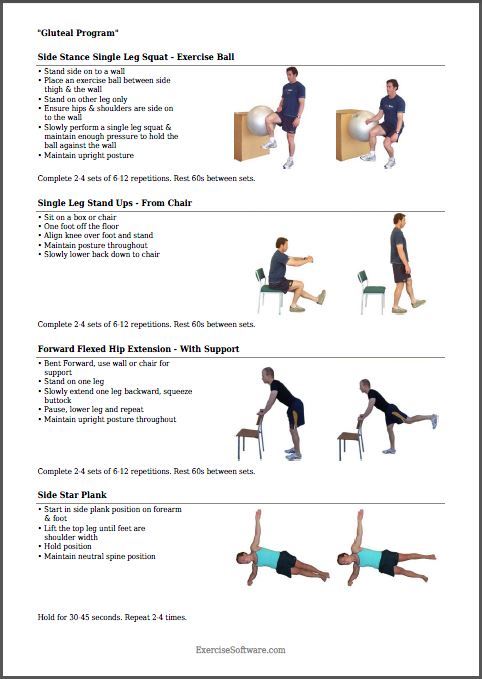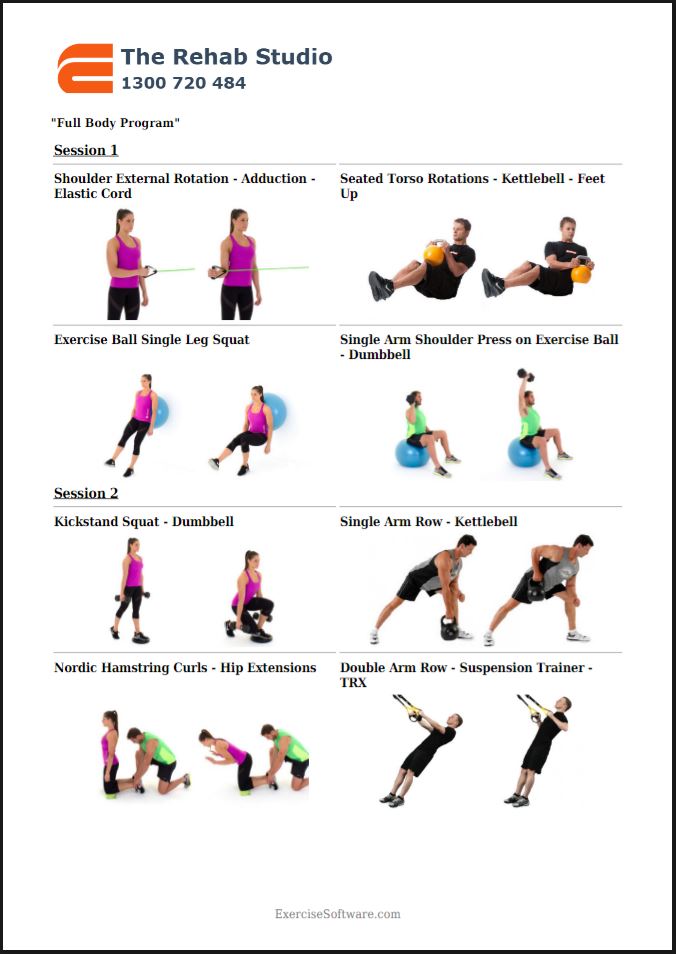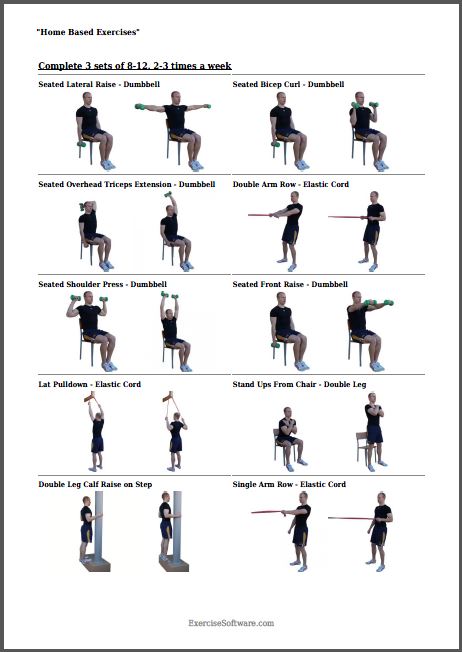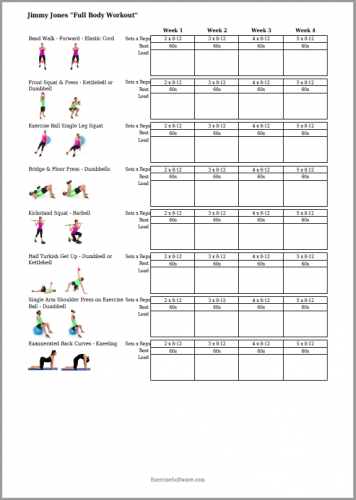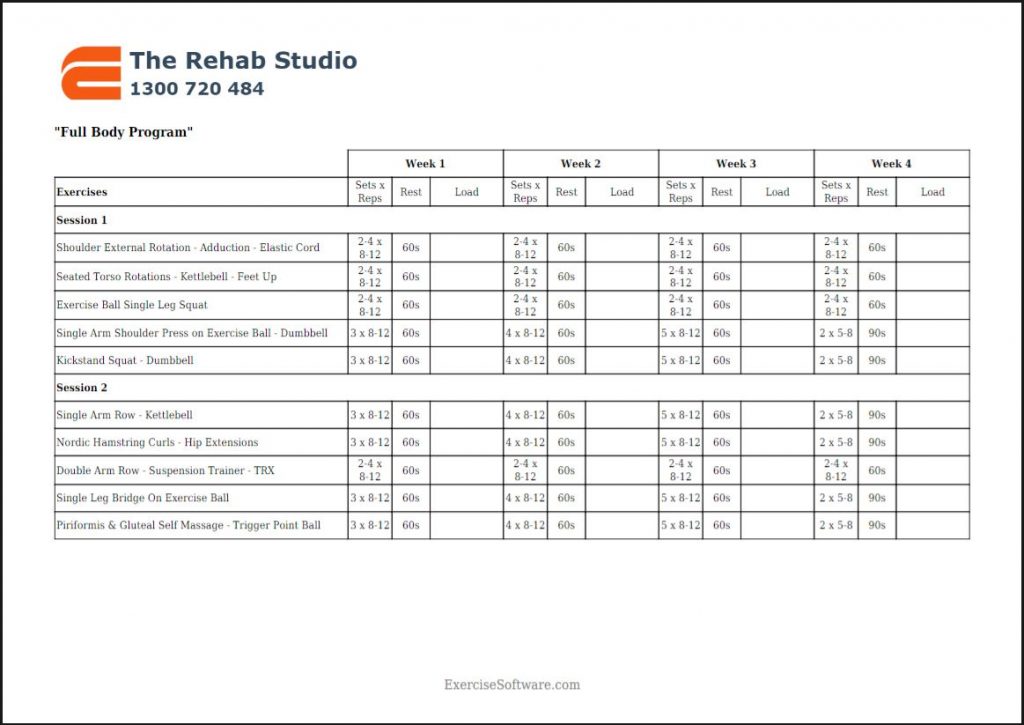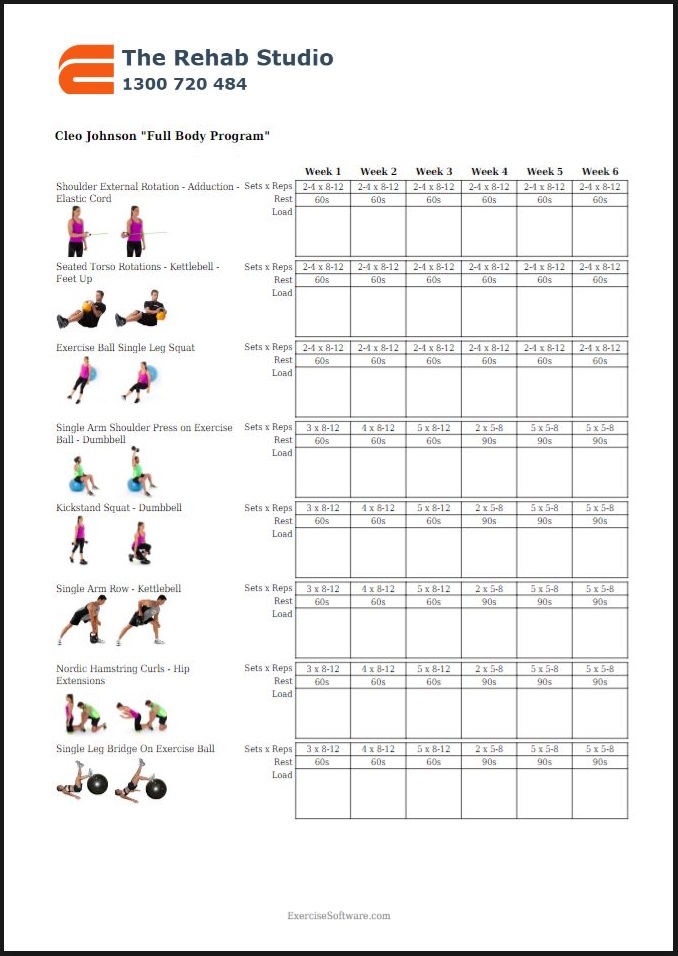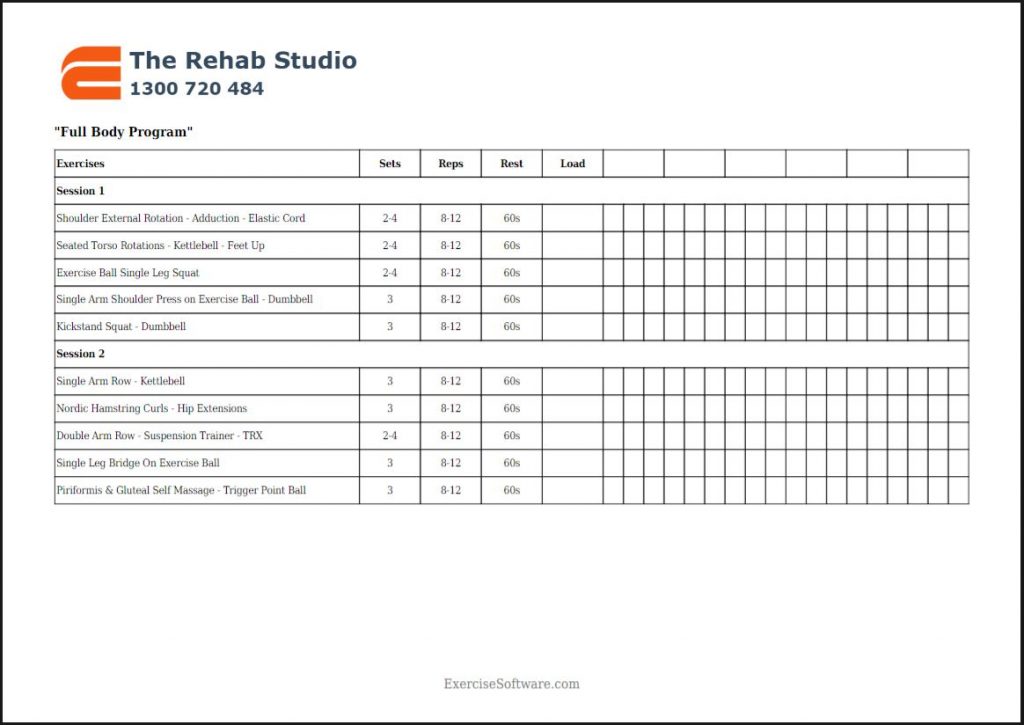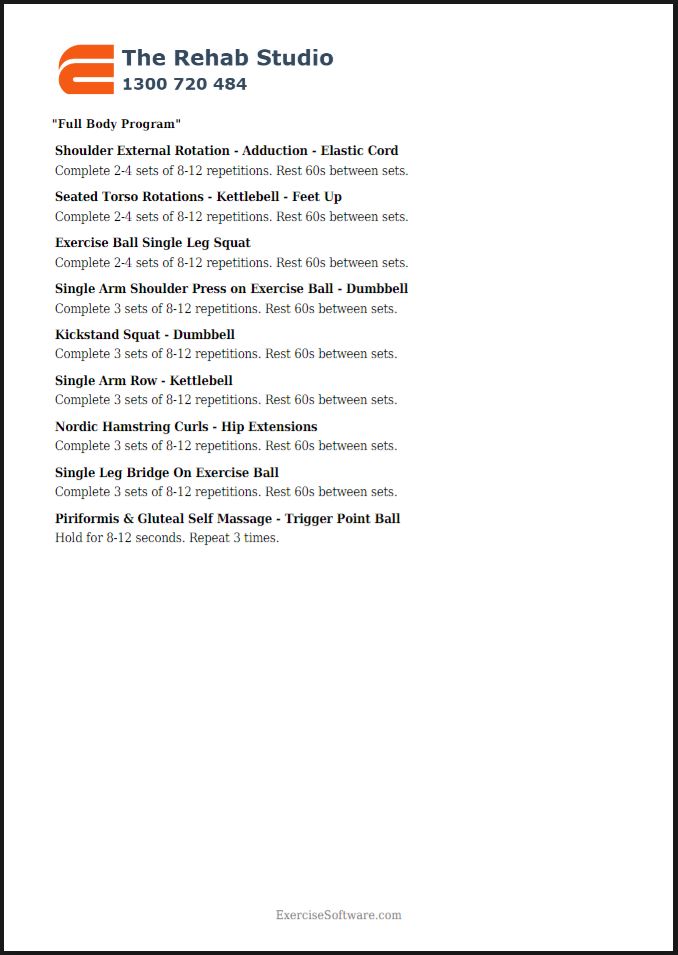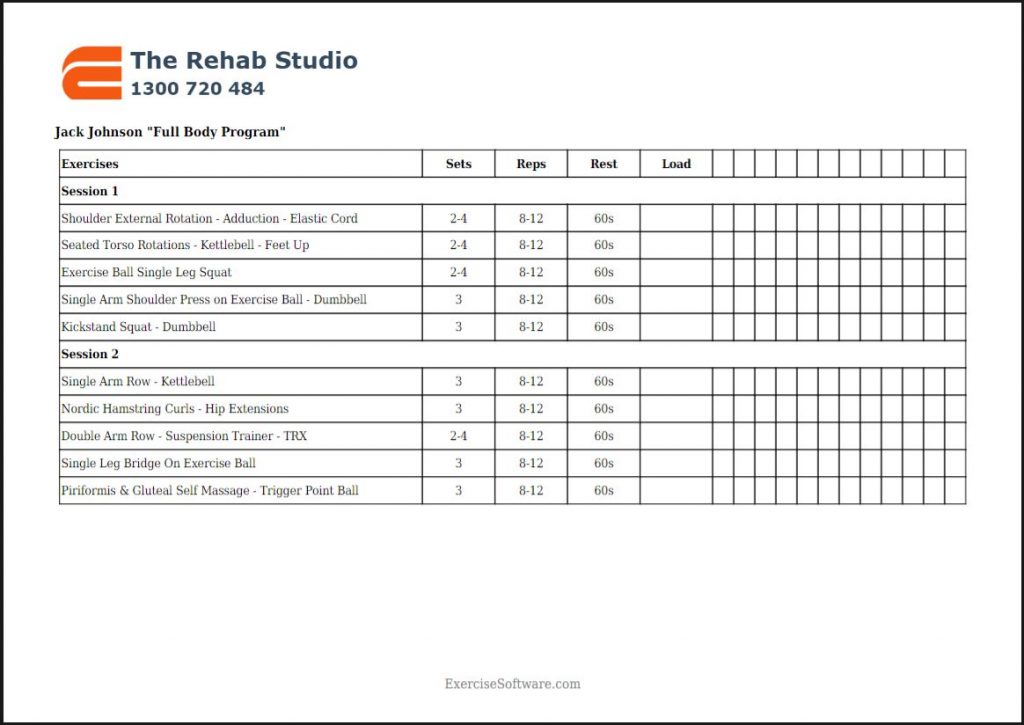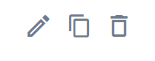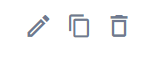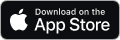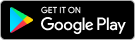CREATE PAGE HEADER SECTION
This section allows the user to design their own page headers. Page Headers are assigned to exercise programs in the Prepare Program tab of the Create Program section
Create a New Page Header
Click the Create Page Header button in the Manage Page Header section
Edit an Existing Page Header
Click the Edit icon in the operations column of any existing page header in the Manage Page Header section
Page Header Design Process
1. Name the Page Header – Add text to the Name field to name the page header
2. Set as Default if desired
3. Design the Page Header – Add text and images to the Content field to create the page header that is desired. Design must fit within the confines of the field. Ensure all images are minimal size less than 50KB total file size, this assists with the speed of exercise program generation.
4. Click Save/Update to save changes
To Assign a Page Header to an Exercise Program – Select the appropriate page header from the dropdown menu in the Print Options field of the Create Program section.
More Information
Insert, Format and Align Image
Many combinations of image and text layouts are possible.
Follow this process to create a great header
1. To insert an image click the Image icon on the tool bar
2. Click the browse / upload button
3. Click Browse to locate the image on your computer
4. Select the file, click Go to Upload file
5. Give the image a simple Description and Title (Alt text)
6. Use dropdown menu to select your preferred Text Alignment
7. Set Height to maximum height of 95 pixels
8. Click Ok. Image will appear in the Header layout field
9. Add text to create the header, format as desired
10. Double click the image to adjust the text alignment and image size
11. Add your header to an exercise program to check layout and formatting